内容が古い可能性がありますのでご注意ください。
ここからは自宅LAN内にある別のPC(クライアントPC)からリモート操作にてサーバーのセッティングを行います。これ以降の記事は、以下の環境を前提に記述しています。
- クライアントPCのOS:Windows XP以降
- クライアントPCで使うリモート操作用ソフト:Tera Term、Poderosa
※Mac(OS X)の方はシステム標準付属の「ターミナル」または「PuTTY」で、Linuxの方もシステム標準の「端末」ソフトまたは「PuTTY」で同じような操作を行えると思います。但し一部の操作は上記環境に依存していますのでご了承下さい。
(2010.05.14追記:PuTTYに関連する記載を追加しました)
私はTeraTermを使用することにしました。
Tera Termのダウンロードとセッティング
「サーバー構築」の際にサービスに「OpenSSH Server」を選択していれば、外部からSSHプロトコルを利用した接続が可能になります。そのOpenSSH Serverが稼働しているUbuntu serverをリモート操作する場合、リモート操作に使用するソフト(以下ターミナルエミュレーター)が
- SSH2プロトコルでの接続に対応
- UTF-8での表示に対応
していることが必要です。Tera Termの最新版はこの条件を満たしています。
それでは、Tera Termをダウンロードします。→ダウンロードサイトはこちら
インストールまで完了したら、早速起動します。
起動後に表示されるダイアログにて「キャンセル」をクリックし、初期設定を行います。
「設定」メニュー→「端末」を選択し、「漢字」の送受信が「UTF-8」に、ロケールが「japanese」になっているか確認します。
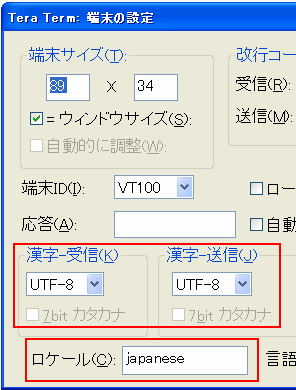
次に、「設定」メニュー→「フォント」にて、フォント名を「MS ゴシック(またはメイリオ)」に変更します。
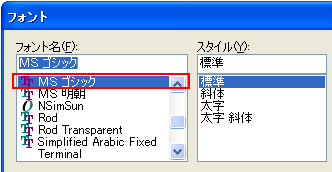
ここまで設定したら、「設定」メニュー→「設定の保存」にて、分かりやすい名前を付けて保存して下さい。
次に「ファイル」メニュー→「新しい接続」を選択します。確認ダイアログが表示されますので、「ホスト」に「Ubuntu serverに指定した、固定化させたプライベートIP」を入れ、「サービス」に「SSH」を選択し、「SSHバージョン」に「SSH2」を選択して「OK」を押します。
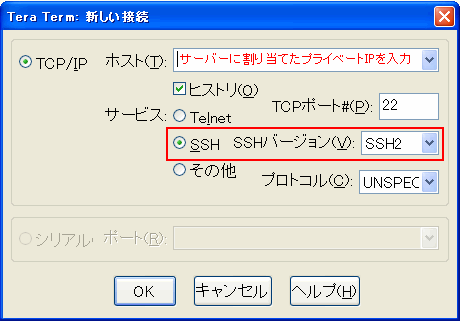
初めて接続する時には「セキュリティ警告」ダイアログが表示されますので、「このhostをknown hostsリストに追加する」にチェックを入れたまま「接続」をクリックします。
その後、「SSH認証」ダイアログが表示されるので、「ユーザー名」「パスフレーズ」にサーバーインストール時に設定したユーザー情報を入力し、「プレインテキストを使う」を選択して「OK」を押します。
認証が無事成功したら、シェルプロンプトが表示されます。
これ以降はこの「Tera Term」を使用して、リモートサーバーのセッティングを行います。
ピンバック: このブログについて « SkyGarden出張所